

The recipient will experience the same when they open the iMessage thread to read your text.
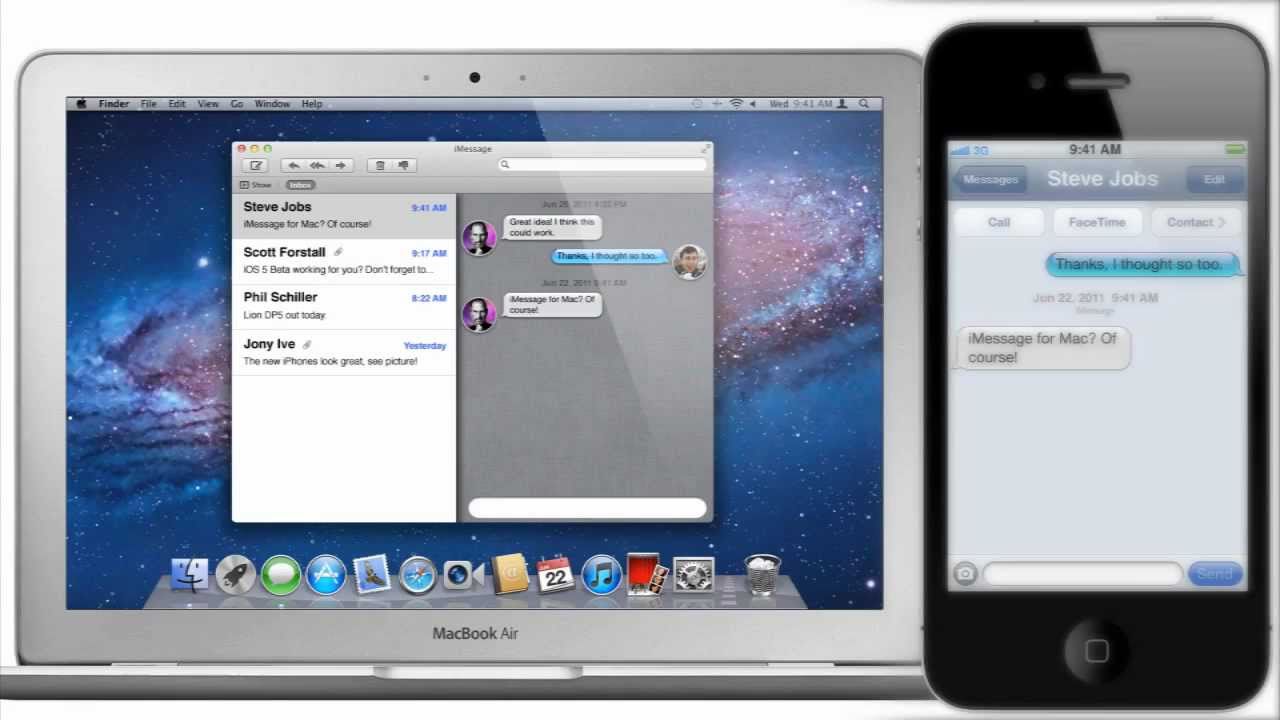 Once you send the message, the effect will play on your screen just once. Or, if you want to cancel it and exit the effects menu, click on the X button here. When you’re ready, click on the blue arrow icon to send the message. Scroll through them and select the one that you want to use for the message you typed out. Now, you’ll be able to preview all the iMessage effects that are available. Here, select “iMessage Effects” to proceed to the next step. This will bring up the context menu which is normally used to attach images. Next, type out the text that you want to send first and click on the app drawer as shown in the screenshot below. Open the conversation or the thread where you want to send the effect. Launch the stock Messages app on your Mac. Make sure that your Mac is running at least macOS Big Sur or later to use iMessage effects features.
Once you send the message, the effect will play on your screen just once. Or, if you want to cancel it and exit the effects menu, click on the X button here. When you’re ready, click on the blue arrow icon to send the message. Scroll through them and select the one that you want to use for the message you typed out. Now, you’ll be able to preview all the iMessage effects that are available. Here, select “iMessage Effects” to proceed to the next step. This will bring up the context menu which is normally used to attach images. Next, type out the text that you want to send first and click on the app drawer as shown in the screenshot below. Open the conversation or the thread where you want to send the effect. Launch the stock Messages app on your Mac. Make sure that your Mac is running at least macOS Big Sur or later to use iMessage effects features. #HOW TO USE IMESSAGE ON MAC HOW TO#
Here, we’ll be taking a look at exactly how to use iMessage effects on your Mac. As the saying goes, it’s better late than never right? If you keep your Mac updated, you should be able to try this feature out while using iMessage.Ī lot of users may have trouble finding this feature at first since it’s neatly hidden. To be specific, it was first introduced alongside iOS 10 back in 2016, but the feature never made its way to the Mac until recently. For those who aren’t aware, iMessage effects have been available on the iPhone and iPad for years now.



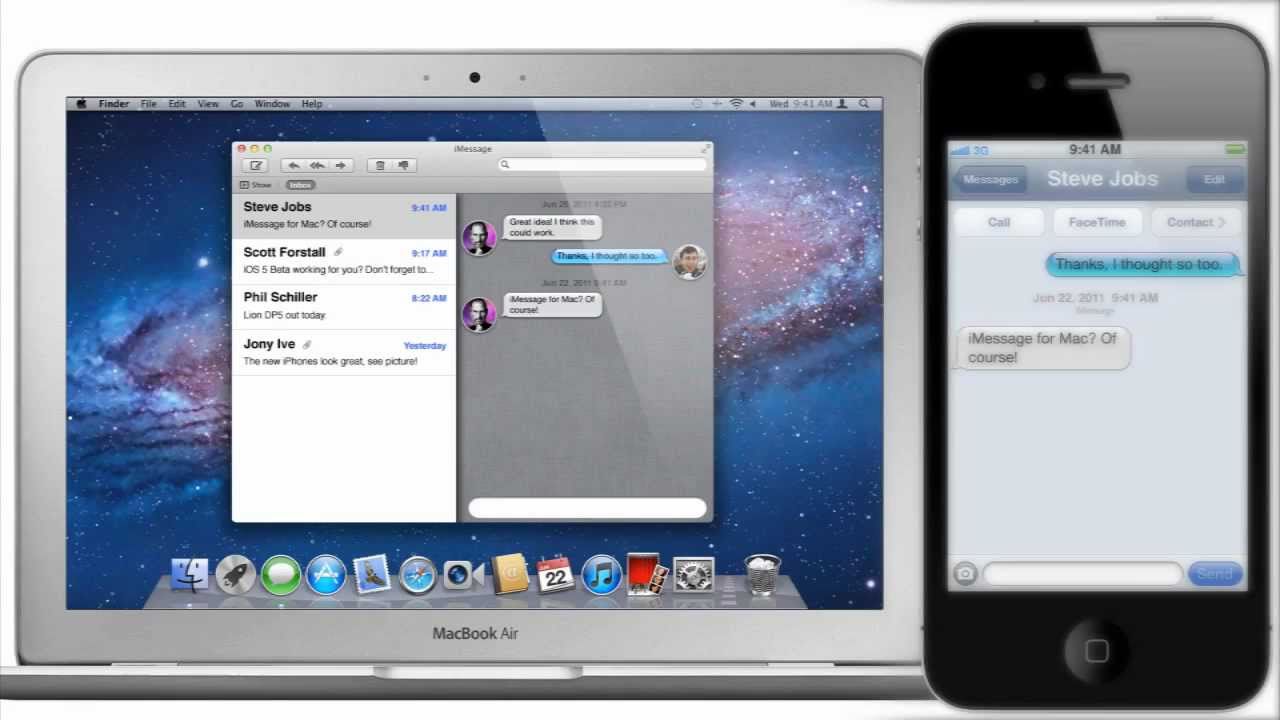


 0 kommentar(er)
0 kommentar(er)
